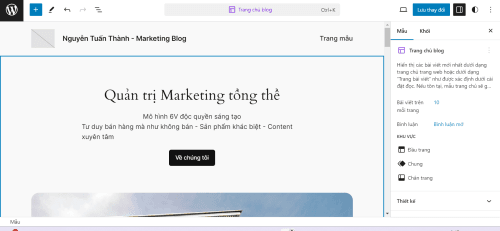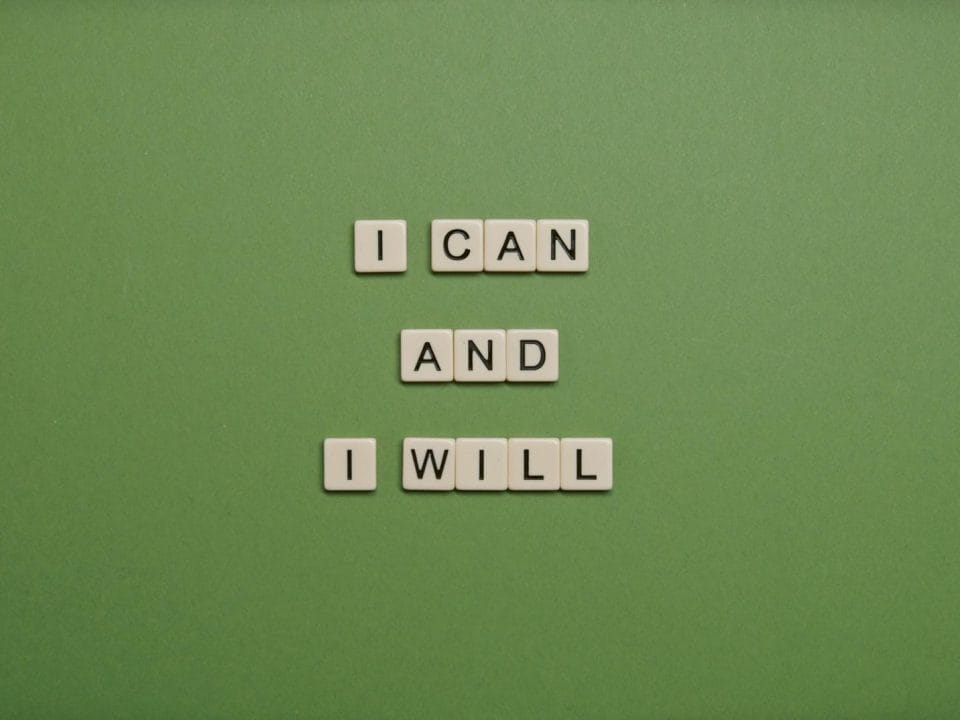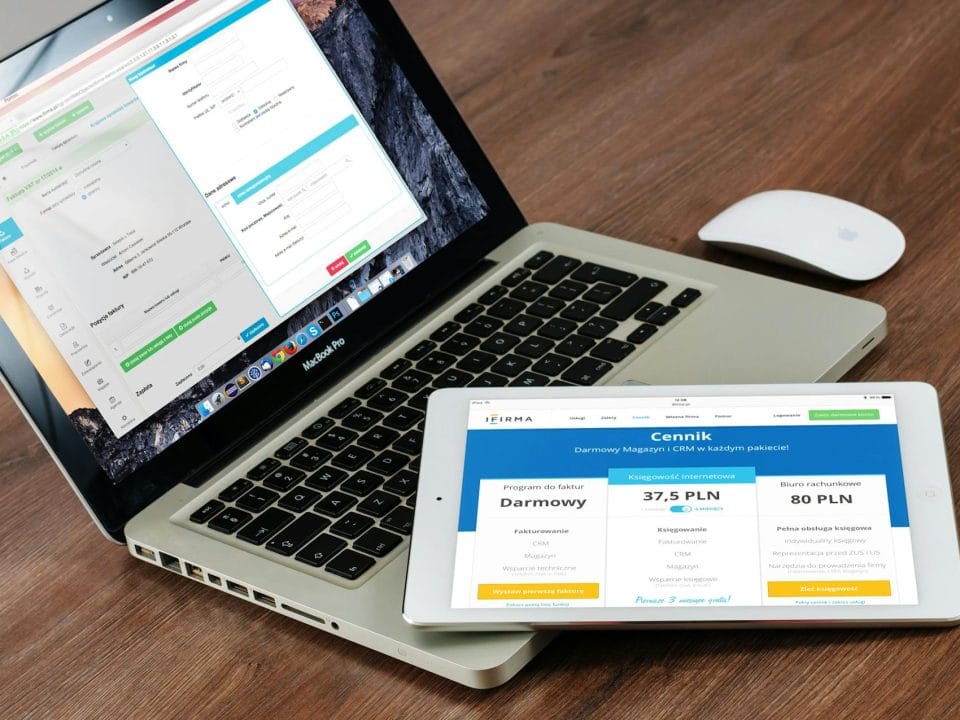Cài đặt tên miền:
- Mở tài khoản tên miền. (Được cung cấp về Email)
- Trỏ tên miền về IP host theo tài khoản đã được cung cấp giống hình.
- Phần này chỉ cần nhập theo hướng dẫn là xong, bạn dành thêm một chút thời gian đọc hướng dẫn của nhà cung cấp. Mỗi nhà cung cấp sẽ có một hướng dẫn khác nhau, cơ bản thì tương tự. Bạn chỉ cần đọc kĩ lần đầu để tránh sai sót, sau này bạn cũng sẽ vận hành dễ dàng.
- Lưu thông tin mật khẩu truy cập tên miền lại.
- Sau này sẽ còn dùng nhiều lần để tạo bản ghi mail Google và các xác nhận sở hữu miền cho quảng cáo/ SEO…
- Tổng thời gian thực hiện chỉ … vài phút. Nếu là lần đầu thì lâu hơn, vì vừa làm vừa đọc hướng dẫn thêm để hiểu. Còn sau này khi bạn đã quen thì … nó thực sự nhanh gọn. Ngay cả nếu sáng mai bạn cần chạy gấp dự án thì trong đêm hay ngày cuối tuần vẫn … tự làm xong xuôi được. Trong trường hợp đi thuê thì để vận hành ra được chắc phải chờ … cả tháng nhé. (Vì đơn vị thiết kế họ phải làm cả tỷ công đoạn mới bàn giao cho bạn được)
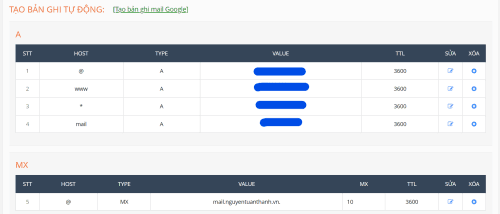
Cài đặt website lên Host:
- “Nguyên lý” của Hosting – Đây là một “ổ cứng online” để lưu trữ dữ liệu trực tuyến.
- Thông thường một website thông tin thường tiêu tốn 200 – 500Mb dữ liệu. Host đang đề xuất có thể lưu trữ 3 website – Tôi từng thuê tại dịch vụ ngoài thì khoảng từ 3tr/ năm – nhưng họ … không cung cấp tài khoản hosting. May mắn nhờ họ mà tôi phải … tự mò ra hết để chủ động cho công việc kinh doanh của mình được vận hành nhanh chóng nhất. Và nó cũng … rẻ hơn rất nhiều, nhưng tôi không chọn tự vận hành vì lý do đó. Tôi chỉ cần sự … chủ động về công nghệ.
- Thông số khác về Hosting khi rảnh thì bạn nên đọc thêm để tìm hiểu
- Mở tài khoản hosting được cung cấp trong email để truy cập giao diện quản lý tài khoản Cpanel
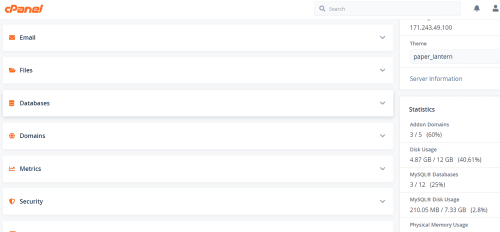
Trên Cpanel chúng ta sẽ làm việc chính ở các phần sau:
- File Manager và Databases (Nơi lưu trữ dữ liệu website) – Phần này chúng ta sẽ sử dụng thường xuyên trong quá trình vận hành website phục vụ cho backup – Thường thì khi thuê dịch vụ bạn không có hoặc không biết yêu cầu về công đoạn này. Việc backup thường xuyên là rất quan trọng.
- Ở phần Domains chỉ cần cài đặt 1 lần đầu tiên để xác nhận quyền trỏ về cho tên miền. bạn nhập tên miền của mình vào như hình rồi ấn Submit là xong.
- Với trường hợp bạn thuê Hosting và tên miền cùng 1 chỗ thì có thể không cần thực hiện thao tác này. Kỹ thuật viên của nhà cung cấp sẽ dùng tên miền đó cho tên host và gọi là tên miền addhost. (Giải thích để bạn hiểu, sau này sẽ có lúc dùng tới còn về thao tác thì cứ bỏ qua)
Chọn Create A New Domain:
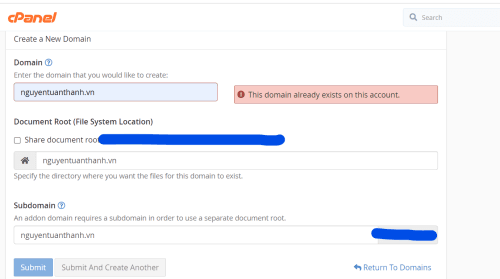
Cài đặt chứng chỉ bảo mật SSL
- Trong Security chọn SSL/TLS Status
- Đây là bước bảo mật chứng chỉ SSL Free cho website do nhà cung cấp hỗ trợ. Khi website được xác thực bảo mật mã hóa tốt hơn. Và sử dụng SSL thì được google đánh giá cao trong SEO, kể cả các nền tảng quảng cáo khác.
- Các website của một số khách hàng doanh nghiệp khi tôi mở lên chỉ cần nhìn thấy không có chứng chỉ bảo mật này là đã đánh giá rất thấp năng lực marketing hoặc agency đang cung cấp cho doanh nghiệp đó. Vì điều này là thứ cơ bản nhất nhưng rất quan trọng và … miễn phí.
- Vì bản miễn phí (nhưng rất tốt) nên có thể lấy không thành công một vài lần, bạn lặp lại thao tác chọn và bấm Run AutoSSL lại cho đến khi thành công sẽ hiện biểu tượng ổ khóa màu xanh như hình dưới.
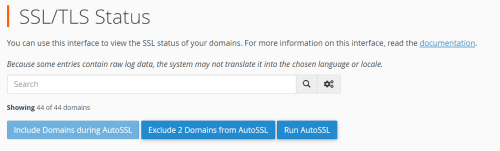
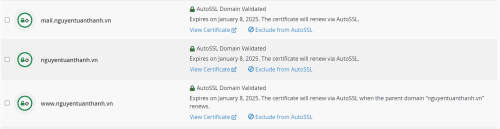
Tạo tài khoản cơ sở dữ liệu Databases
- Chọn vào MySQL® Databases – Thực hiện như hình ảnh
- Tiếp theo bạn đặt tên user bất kì. Đây chỉ là tài khoản để quản trị database, tài khoản quản trị website sẽ tạo sau. bạn làm theo hướng dẫn để hoàn thiện nhanh thao tác. Dùng Password Generator để tạo nhanh mật khẩu mạnh nhập vào. Sau đó bạn nhớ lưu các tài khoản vừa tạo vào bản notepad để lưu trữ trong thư mục riêng của máy tính của mình, phòng trường hợp cần dùng tới. Lưu cả chuỗi kỹ tự mặc định ở đầu (đó chính là tên tài khoản được cung cấp theo hosting)
- Trong trường hợp quên mật khẩu này thì đừng lo gì cả, có nhiều cách để lấy và sửa lại nó khi bạn cầm quyền quản trị hosting. Đây là điều mà nếu đi thuê dịch vụ làm website nhưng không cung cấp tài khoản hosting riêng sẽ khó làm được. bạn muốn can thiệp nhỏ chỉ vài phút cũng cần chờ mấy ngày để …nhờ kĩ thuật của agency can thiệp. Như thế nhiều lần thì quá … mệt mỏi đúng không?
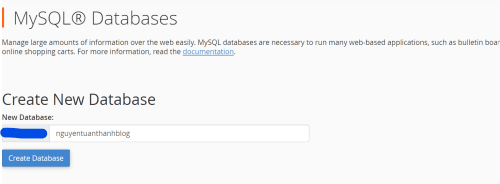
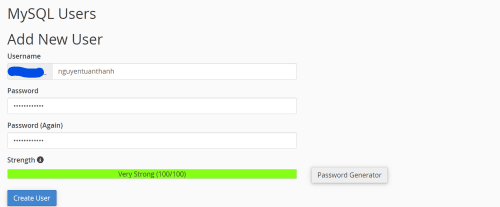
- Sau khi tạo tài khoản thì chọn user đã tạo để cấp quyền quản trị database như hình trên. Chọn đúng user và database xong ấn Add.
- Tích vào All Privileges (Không cần đọc nội dung, kéo xuống dưới xác nhận vào Make Changes để cấp quyền là …xong thủ tục)
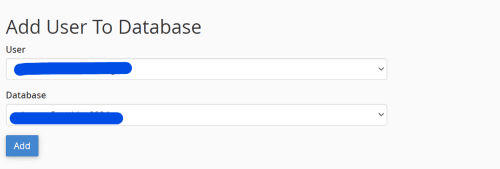
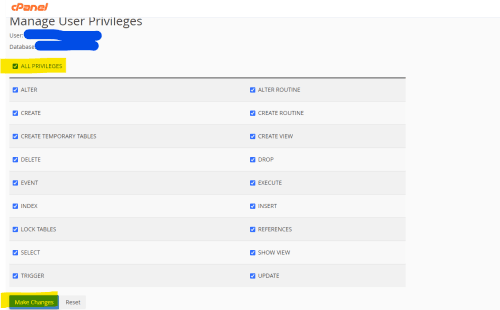
Tải CMS & theme mặc định cho website WordPress
- Trước tiên cần cài đặt wordpress – bạn có thể tạm hiểu là phần mềm nền tảng. Bản chất nền tảng này đã giúp bạn thiết kế website miễn phí rồi. Nhưng nó mất nhiều thời gian, khó tùy biến và … không thẩm mỹ!
- Bạn truy cập vào website chính thức để download file về: https://vi.wordpress.org/download/
- Không nên down bản trôi nổi ở diễn đàn nhé. Trong tài nguyên khóa học tôi cũng sẽ cung cấp kèm theo, nhưng bạn chủ động tìm download cho quen thao tác.
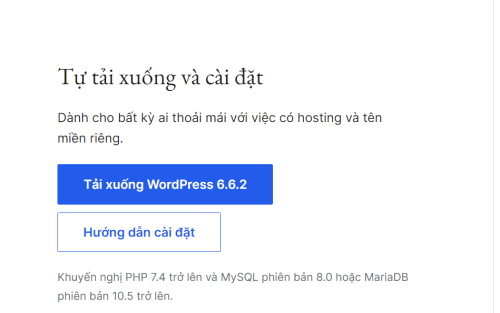
Cài đặt nền tảng Website WordPress trong Cpanel
- Trong Cpanel chọn vào File Manager
- Tìm thư mục đã tạo lúc tạo tên miền. (Trong trường hợp tên miền Addhost thì là thư mục public_html). Chọn upload để tải file cài đặt WordPress đã tải về bên trên lên Host.
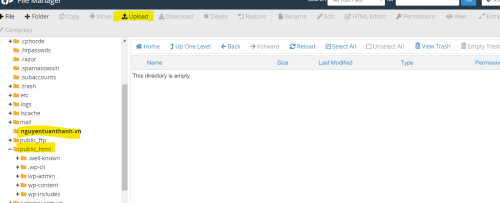
Sau khi tải xong click chuột phải để chọn Extract giải nén ra thành 1 thư mục có tên wordpress.
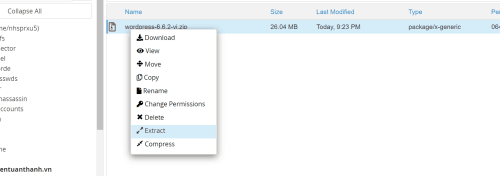
Truy cập vào trong thư mục chọn select all, Click phải chọn Move, bảng hiện lên như hình thì xóa đuôi wordpress để dời các file lên thư mục tầng trên. Mục đích là để dời file giải nén lên đúng thư mục gốc.
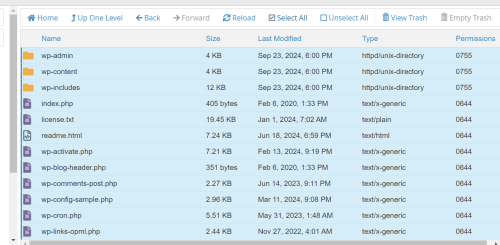
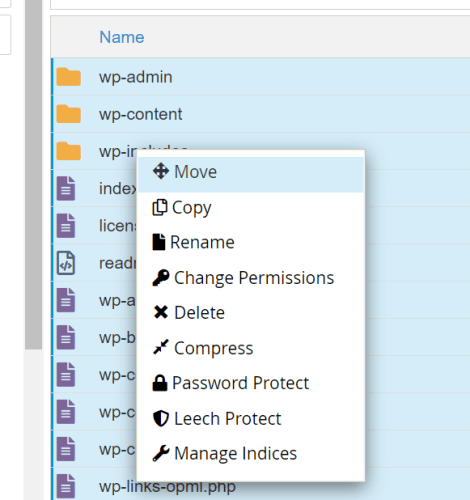
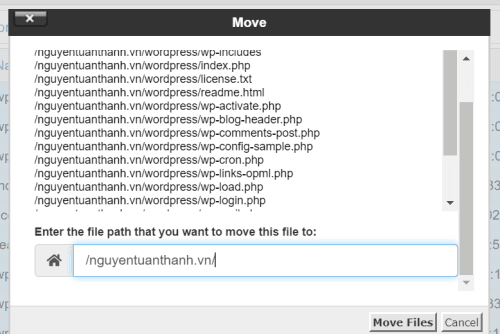
Sau khi làm đúng các thao tác thì bạn mở trình duyệt website và gõ tên miền của mình vào. Sẽ hiện lên bảng cài đặt như bên dưới. (Trường hợp không thấy thì là cài đặt bị lỗi thao tác hoặc cache. Bạn ấn tổ hợp phím Ctrl + F5 nếu không thấy thì làm lại thao tác cài đặt.)
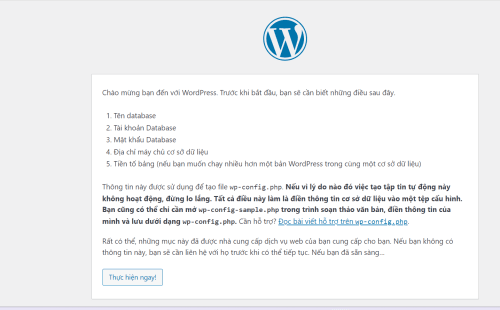
- Nhập tài khoản database đã tạo trước vào đây. (Nhớ copy đầy đủ tiền tố tên đã hướng dẫn lưu lại bên trên)
- Thực hiện theo hướng dẫn trực tiếp trên giao diện cài đặt.
Vậy là xin chúc mừng! Website của bạn đã sắp xong. Nếu đây là lần đầu tiên tự tay thực hiện cảm giác đó khá thú vị. Tôi đoán là thế. Nếu ai thấy vui sau khi làm xong một thử thách hãy comment và group chia sẻ nhé.
- Tiếp theo nhập thông tin admin quản trị, mật khẩu và email quản trị web vào nhé.
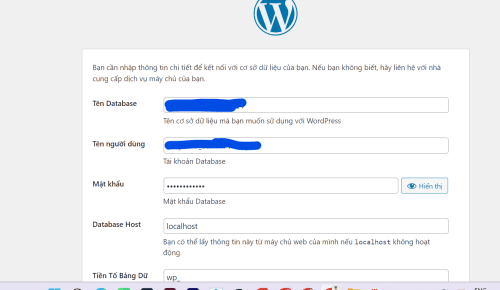
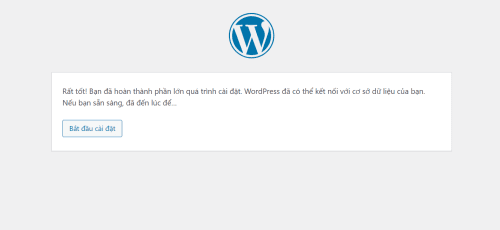
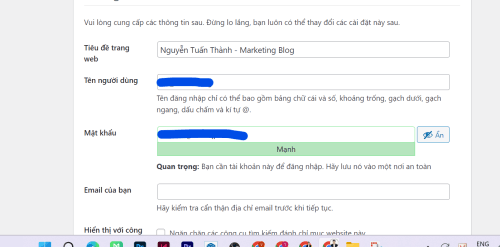
Đây là giao diện quản trị sau khi cài đặt xong. Bạn có thể xem giao diện mặc định. Bạn cũng có thể vọc vạch thử thứ miễn phí một chút trước khi tới phần cài đặt tiếp theme phiên bản Pro để hiểu được cái giá mình sẽ trả thêm nhé.
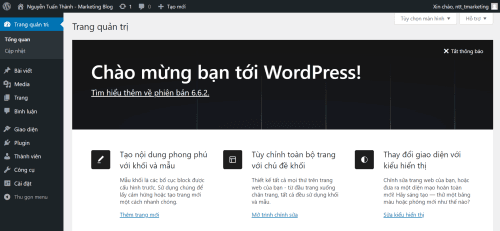
Nếu chỉ cần làm 1 trang Blog đơn sơ mộc mạc thì …đôi khi tới đây là đủ dùng. Nhưng chúng ta là những người làm kinh doanh, cần tiết kiệm thời gian và gia tăng giá trị bằng cách mua chất xám của người khác. Vì vậy đã tới lúc dùng tới template trả phí. Đây là bộ 700 giao diện cùng các công cụ hỗ trợ tối ưu cho người sử dụng cuối. Và đó là một trong những theme bán chạy nhất trên thế giới.
Bạn xem tiếp ở bài sau nhé.